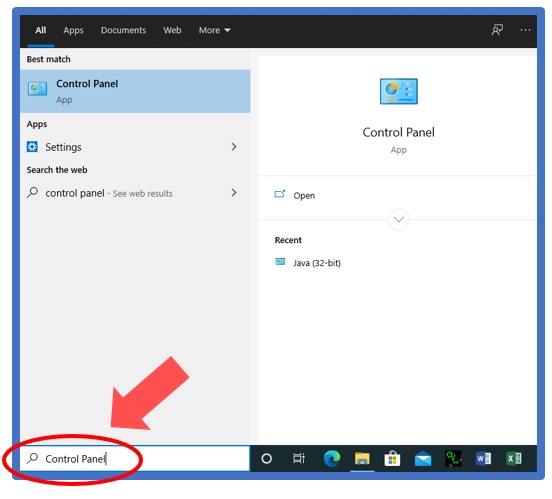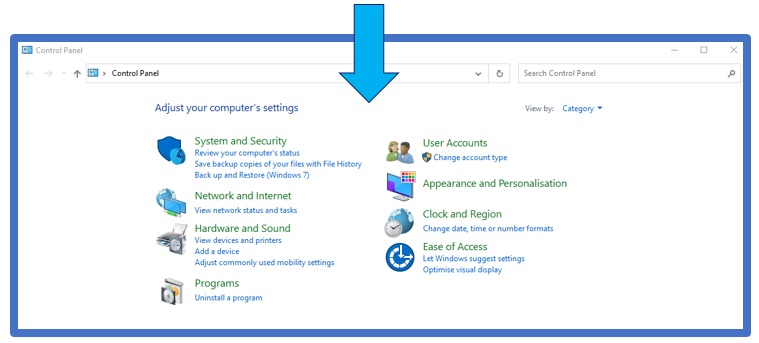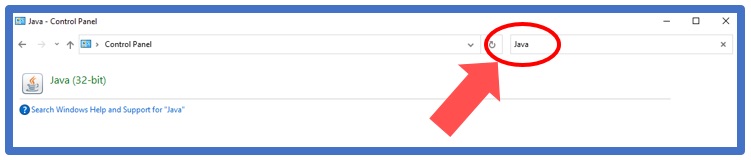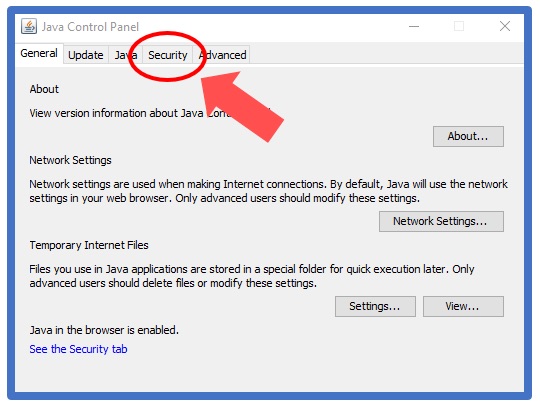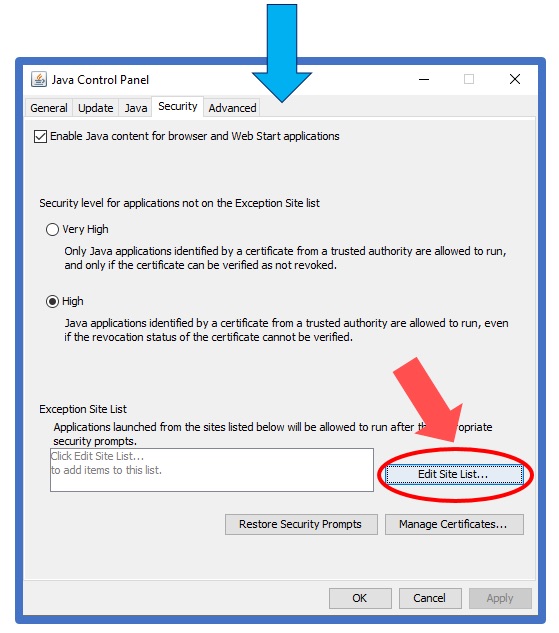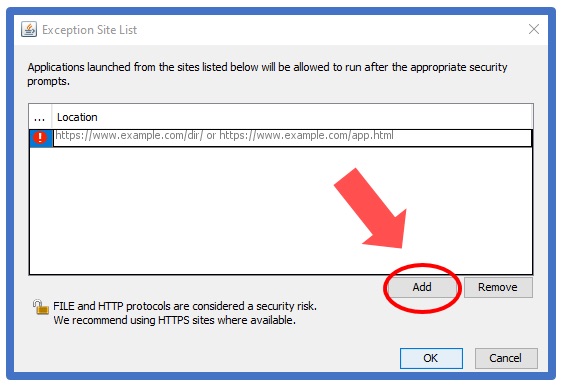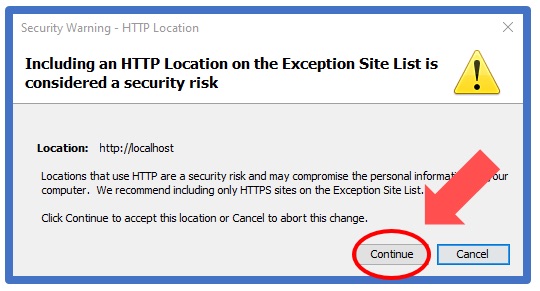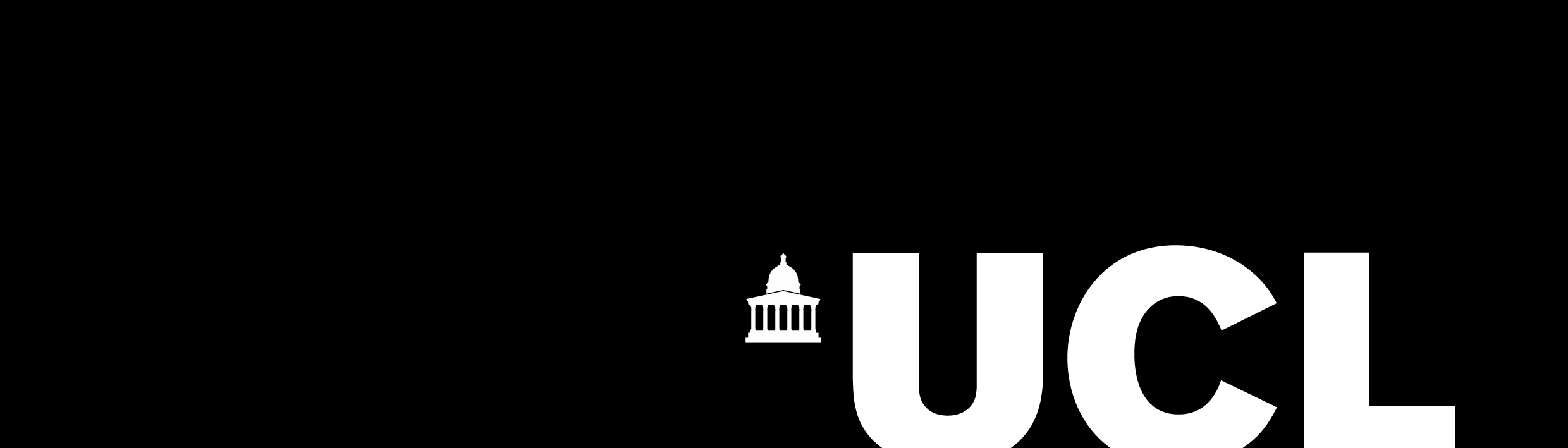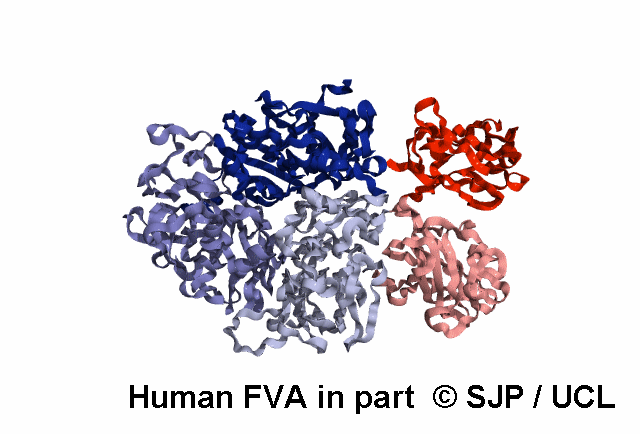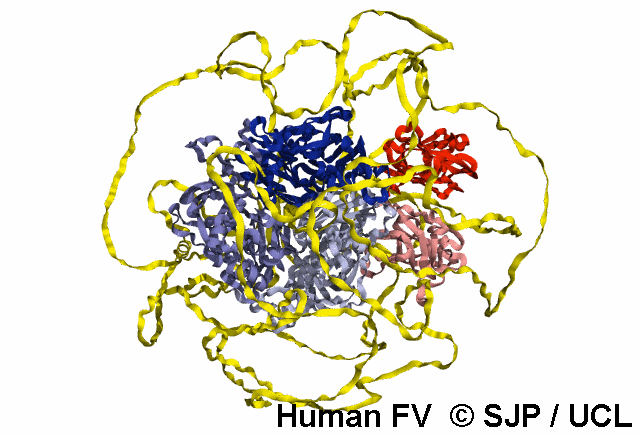ENABLING JAVA
Follow the step-by-step guide below to enable Java applications to run on this site.
The following guide describes the process of enabling Java on computers running Windows 10. However, similar principles apply when enabling Java on other software.
- 1. Navigate to the CONTROL PANEL using your computer's search bar.
- 2. Search for JAVA within the control panel and open the Java application.
- 3. Click on the SECURITY TAB at the top of the Java window and subsequently follow the link to EDIT SITE LIST.
- 4. Scroll to the bottom of the EXCEPTION SITE LIST and ADD the URL of the page on which you want to enable Java.
- 5. The following message might appear when you click OK. Click CONTINUE and close down the control pannel.
- 6. Java should now be enabled. To test, close all browsers and subsequently reopen them. The Java applications should now run with no error message.